Overview
Download, install and launch Filmora Video Enhancement Software on your Windows or Mac computer. Then directly enter the video editing window, and click 'Import Media Files Here' to load the video you want to improve into the program. Drag and drop the video into the timeline, then it's time to start your video improving process. Vidtoon 2.0 is a completely drag and drop desktop-based 2D animation software. This tool can be used on both PC (Windows) and MAC.
What is the best free video enhancement software? This page gathers the top 5 video enhancer freeware and the best video enhancer on Windows, Mac, mobile phone and online. Pick up the best one and increase the video quality here.
Video speaks louder than any words or photos.
However, it cannot be worse that you find a long-awaited video but the video is blurry or shaky.
How to improve video quality?
Get the video enhancer to increase video quality.
That's what this article shall do you: Top 5 free video enhancers and the best video enhancer and editor to improve video quality.
You can use the free video enhance software to increase video quality on Windows, Mac, Android, iPhone and online, freely.
Free HEIC Converter
- Part 1. Best Video Enhancer – Video Enhancer and Editor
- Part 2. Top 5 Free Video Enhancers
- #1 Avidemux – Video quality fixer
- #2 Forensic VideoCleaner - Video enhancement and tamper detector
- #3 YouTube Video Editor – Online video enhancer software
- #4 Quik – Free video enhancer APK for Android
- #5 Enlight Videoleap Video Editor – Free video enhancer and editor app
- Part 3. FAQs of Free Video Enhancer
Part 1. Best Video Enhancer – Video Enhancer and Editor
Aiseesoft Video Enhancer is the professional video enhancer software on Windows and Mac. It is the combination of video enhancers app and video converter tool.
- Upscale video resolution high up to 1080p HD even 4K.
- Optimize brightness and contrast automatically.
- Remove video noise to get a clear video vision.
- Reduce video shaking to get a stable video file.
- Rotate, flip, watermark, enable 3D, crop video easily.
How to enhance video quality on computer
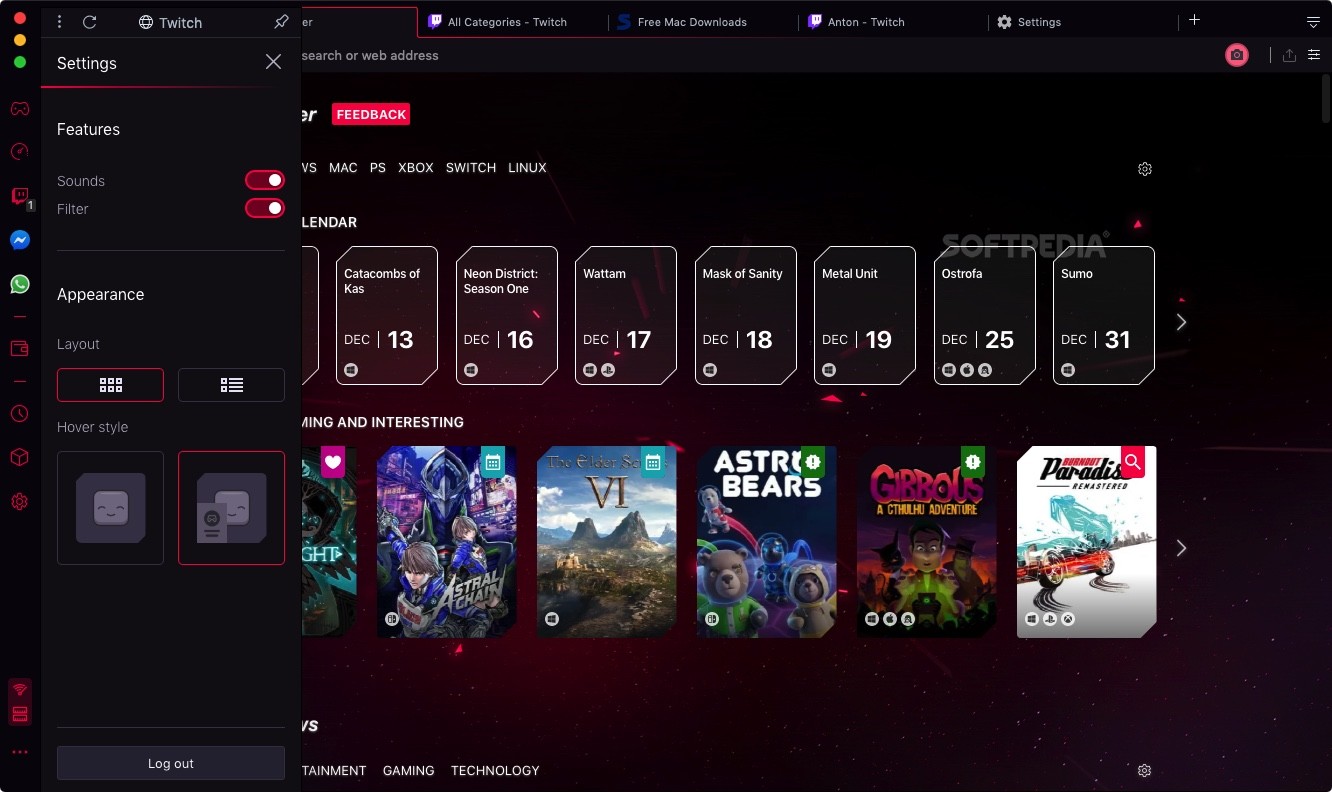
Step 1. Add video file into Video Enhancer
Free download, install and run this software on your computer. It supports Windows and Mac version, and you just need to download the correct version based on your needs.
Click 'Add File' to import one or more video files into this software for enhancing.
Step 2. Enhance video in 4 ways
Click 'Video Enhance' in the main interface to enter the enhancement interface.
Video Upscaling Free
Here you are given 4 options to improve video quality.
Upscale resolution aims at helping you get superb video quality when you get an SD video.
Optimize brightness and contrast is designed to make your video color more enjoyable automatically.
Remove video noise intends to remove the dirt-like spots on your video and get a clean vision.
Reduce video shaking assists you to get a stable video by adjusting the whole frame moves.
Step 3. Edit and export video
After you enhance your video quality, you are able to use this freeware to edit video file, like rotate, flip, watermark, crop, effect, etc. After making all settings, click 'Convert' to start to export video.
If you want to convert video files, just select the wanted format from the drop-down list of 'Profile' to make the conversions, and click 'Convert' to apply all the effects and export the video file.
Part 2. Top 5 Free Video Enhancers
1 Avidemux – Video quality fixer
http://avidemux.sourceforge.net/
Platform: Windows, Mac, Linux, PC-BSD
Functions:
- 1. Support video and audio filters.
- 2. Interlace video like Yadif, Deinerlace, TDeint, etc.
- 3. Scripting and batch processing with Tinypy.
- 4. Encode H.264/AVC video streams.
- 5. The joblist queues multiple projects for processing.
Cons:
- 1. It corrupts when encoding H.264 video file.
- 2. It is a little complicated for novice.
2 Forensic VideoCleaner - Video enhancement and tamper detector
http://videocleaner.com/download.html
Platform: Windows
Functions:
- 1. Brighten poorly lit scenes, and stabilize camera motion, etc.
- 2. Process digital images to get a high resolution.
- 3. Correct lighting, color, artifacts, focus and hotspots.
- 4. Separate interlaced fields, and resize video back to its original size.
- 5. Remove inconsistent or bad frames and repair VHD recordings.
Cons:
- 1. It is originally working for laws, and not free for everyone, and it is a little complicated.
- 2. It takes a long time to increase and recover video quality.
3 YouTube Video Editor – Online video enhancer software
https://www.youtube.com/
Platform: Online
Functions:
- 1. Blur faces who appear in your video.
- 2. Choose areas to blur and track in your video
- 3. Auto-fix adjusts the lighting and color automatically.
- 4. Stabilize video files.
- 5. Slow motion and filters are supported.
Cons:
- 1. It's possible that certain objects or frames won't be blurred.
- 2. You need to download the enhanced video from YouTube for offline playback.
Learn the detailed guide here to use YouTube video editor.
4 Quik – Free video enhancer APK for Android
https://play.google.com/store/apps/details?id=com.stupeflix.replay
Platform: Android, iOS
Functions:
- 1. Create videos from photos, music and videos.
- 2. Speed up footage or play it in slow motion.
- 3. Do its magic with Smart Cuts or use full video clips.
- 4. Automatically syncs transitions to the beat of the music.
Cons:
- 1. Adding transitions screws up the time lapse.
- 2. It crashes at about 50% of the video download.
5 Enlight Videoleap Video Editor – Free video enhancer and editor app
https://itunes.apple.com/us/app/enlight-videoleap/id1255135442?mt=8
Platform: iPhone, iPad
Functions:
- 1. Layer-based editing of transformation, masking and blending modes.
- 2. Keyframe animations, green screen, and chroma key compositing.
- 3. Special effects like prism, defocus, emojis, filters, etc.
- 4. Color correction of brightness, contrast, saturation, etc.
- 5. Over 100 sound effects for video enhancing.
Cons:
- 1. Green videos and overlays are paid.
- 2. It gets laggy when you add too many layers of stuff.
Part 3. FAQs of Free Video Enhancer

1. How can I improve quality of old video?
Yes. Aiseesoft Video Enhancer helps you improve the video quality with ease. First, you need to click Add File button to import the old video into this video enhancer. Then click Video Enhance to enter the enhance window, and choose to upscale resolution, optimize brightness and contrast, remove video noise and reduce video shaking.
2. Can I convert normal video to HD?
Yes. You can use the professional Aiseesoft Video Converter Ultimate to convert any common video formats like MP4, AVI, MOV, WMV, FLV, WebMD, etc. to HD videos.
3. How do I enhance a video on my iPhone?
Go to Settings on your iPhone, scroll down and tap Camera. Tap Record Video and choose the highest resolution like 4K at 60fps.
Conclusion
Here, it comes to the last part of this page.
This page lists the best 5 free video enhancers for Windows, Mac, online and mobile devices. You can also use the recommended Aiseesoft Video Enhancer to enhance and edit your video. You can easily select the best one tool from the above review to get your video quality improved.
What do you think of this post?
Excellent
Rating: 4.9 / 5 (based on 235 ratings)
December 29, 2020 08:41 / Updated by Andrew Miller to Video Editing
- Top Audio Enhancer Review
What is the best audio enhancer to make pleasure? Read this post to get the best one from DFX Audio Enhancer, Free Audio Editor and Breakaway Audio Enhancer.
- The Simplest Way to Convert Videos to HD
You can easily get your video with high quality after converting it to 4K or 1080p HD video. Read this article and get the way.
- How to Remove Video Noise with Simple Step
This article tells you how to remove video noise with this wonderful video enhancer. With it, you can easily remove the white noise from your video and get a neat video with ease.
We will explain what is 4K UHD upscaling, how it works, what's the difference between native 4K and 1080P upscaled 4K, and how to upscale videos to 4K.
Movie Upscaling Software
With the fast growth of 4K Ultra HD TVs like Samsung, LG, Sony etc, the word '4K upscaling' comes into sight. Though 4K displays are everywhere, real 4k contents are not. Almost all the streaming videos, DVDs, TV broadcast, Blu-ray and other available contents today are 1080p, 720p or even 480p. To watch 1080P or lower resolutions on 4K UHD TVs or screens, there is a step called 4K upscaling. This post will explain what is 4K UHD upscaling, how it works, the differences between native 4K and 1080P upscaled 4K and how to upscale 4K videos. Check below.
Table of Contents
What is 4K Upscaling?
Upscaling (also upconverting) refers to a process of matching the incoming small image with the higher-resolution display. And 4K UHD upscaling means enlarging the 1080P, 720P or lower-resolution images to near 4K quality to fit the large 4K display. Simply put, 4K displays have 3,840x2,160 pixels, while 1080P videos have 1,920x1,080 pixels. The 4K displays will have four times as much the screen space to fill than 1080P. Therefore, if the 4K TV displays a 1080P video without upscaling, the screen will look like below. For lower resolutions, the image will be smaller.
What's the Magic behind 4K UHD Upscaling?
To enhance videos to 4K quality, there is a video processing technology called interpolation, a process of creating new pixel points within the range of a discrete set of known pixel points. Simply put, as shown in the above picture, it needs to create more pixel pionts to fill the blank area of a 4K dispay. There are several upscaling algorithms to help achieve this. Here we will introduce you the major consumer-level UHD upscaling algorithms used by 4K TVs, Blu-ray players and other devices: nearest neighbor interpolation, bilinear interpolation and bicubic interpolation. Let's see how each method works.
1. Nearest neighbor interpolation
Nearest neighbor interpolation, also known as point sampling, is the simplest, fastest and also widely-used method to upscale videos to 4K from 1080P or lower. Unlike the two other methods, it determines the new interpolated pixel by the nearest neighbor point in the input vector or matrix without calculating the value via any weighting criteria or complicated rules. It thus has a lot of blurriness and artifacts.
2. Bilinear interpolation
Linear interpolation is implemented in both X and Y directions (and Z for 3D). And bilinear interpolation is a method that uses the distance-weighted average of 4 nearest known neighboring pixel points to determine the new pixel value. The output pixels are heavily influenced by the neighboring four points. This method is better than the nearest neighbor interpolation but also has visible artifacts and blurring.
3. Bicubic interpolation
In Bicubic interpolation, the interpolated pixel is calculated as the weighted average of 16 (4x4) nearest neighboring points. Generally, bicubic interpolation is more complicated than the other two 4K upscaling methods, but generates more fine details than its bilinear counterpart. Currently, many commonly-used 4k video upscaler programs such as Adobe Photoshop and Corel Photo-paint use Bicubic interpolation as the standard.
Native 4K vs 1080P Upscaled 4K, any Differences?
After learning the 4K video processing for lower-quality video upscaling, it's not hard to tell the differences between real 4K and 4k upscaling. Let's look back at the two kinds of videos.
Native 4k: the source video is already encoded in resolution 4096x2160 pixels.
UHD upscaling: it's not real 4K. The 4k upscaler takes the source that is encoded in resolution 1920x1080 or 1280x720 or lower and mimics 4K quality via interpolation. Check the difference between 1080P upscaled 4K and the real 4K video. (you first want to check the review on 4K ultra HD vs full HD)
Limitations of 1080P to 4K upscaling
Interpolation is a calculation; it won't add extra details that aren't in the source 1080P videos. By using those interpolation methods in most 4K UHD TVs, Blu-ray players, PSP, editors, software etc, upscaling 4K always comes at the cost of perceived quality loss like motion blur, marcor-blocking, interlacing, color loss, and other artifacts. And the higher the source resolution the better the results will be in 4k. When the source videos are rather poor in quality like VHS videos, upscaling 4K won't improve many details, and may lead to mixed results.
Video Upscaling Software Free
Advantages of native 4K Ultra HD
- Clearer and sharper images
- Better color saturations and more natural colors
- HEVC video codec compression
- Higher dynamic range (HDR)
So How to Improve Video Quality?
If 1080P upscaled 4K videos never look as good as native 4K UHD, how to improve low-resolution video quality? The key is to have good 4K upscaler, which can upscale videos to 4K with the best possible video quality. To that end, MacX Video Converter Pro is the desirable 4K upscaler. This 4K video processing tool is picked for good reasons:
- Upscale videos to 4K from 1080P, 720P, SD 540P, 480P or other low-quality files.
- Flexible parameter adjustments offers options to upconvert videos to 4K 60fps or 30fps, compress upscaled 4K videos to 30%-70% smaller, etc.
- 370+ video/audio codecs to upconvert mp4, mov, avi, mts etc from/to 4k HEVC h.265 and mp4 for Samsung, LG, Sony UHD TV, YouTube, others.
- High Quality Engine, Deinterlacing and Auto Copy features provide professional post-processing that outweighs the 4K upscaling results of other 4K upconverter built in UHD TVs, PS4 Pro, Xbox One, Photoshop etc.
- Fastest 1080P to 4K expansion speed, 5-8x faster processing speed than other 4K video upscalers due to the unique support for Intel/Nvidia/AMD CPU & GPU hardware accelerations.
Achieve 4K ultra HD Quality in Clicks
Free Video Upscaling Software Machine
Free download the 4K UHD upscaling software on the computer. Select the version based on your operating system.
Windows version (Windows 10 incl.)
Mac version (macOS Big Sur incl.)
Step 1: Launch the 4K upscaler and click the Video button with a Plus icon to load the lower-resolution video.
Step 2: Go to General Profiles and choose 4K MP4 Video (or 2K MP4 Video if you upscale videos to 1080P). Any 720P, 1,280x720, 1,920x1,080 will be upscaed to 3840x2160 4k video. (though it can upscale videos of any resolution to 4K, you should know that the lower quality the source video is, the worse the 4K upconverting result will be)
1. Enable the Hardware Encoder box on the lower right corner of the interface to apply the Intel QSV/Nvidia/AMD CPU & GPU hardware accelerations and allow the fastest 1080p to 4K converting speed.
2. Enable the High Quality Engine and Deinterlacing boxes in the same position and they will offer advanced post processing for the best 4K quality. The enhanced quality is thus obviously better than that of the 1080P videos upscaled by 4K TVs or other upconverting devices or programs.
3. Click the parameter adjust button with a gear icon , and you can adjust the upscaled 4K video to 60fps, 30fps, 25fps, bitrates, aspect ratio as you need.
Step 3: Click Run and start the video processing. The combination of advanced hardware acceleration, mutli-core CPU and hyper-threading ensures the fastest video speed, about 5 to 8 times faster than other upscalers depending on the computer configuration. Then you will get a video with 4K quality which you can hardly tell the differences to real UHD sources. Note that if your destination is a mobile, 4k upconverting will increase the video size. And also full HD and 4K look almost the same on small displays.