How to change your Microsoft Outlook theme to stylize your inbox or improve visibility. If you use Outlook on Mac, there is no way to change your theme but you can put it into Dark Mode. Describes some useful tools for Microsoft Outlook for Mac. To change Outlook's background pattern and theme: Click on the File tab in the navigation ribbon. Click on Options. Navigate to Personalize your copy of Microsoft Office under the General section.
- Change Microsoft Outlook Theme Mac
- Change Microsoft Outlook Theme Macbook
- Change Microsoft Outlook Theme Mac Os
Outlook 2016 for Mac lets you choose whether to compose and send messages in plain text or formatted text. The default is formatted text.
Configure Outlook's Default Setting
Change Microsoft Outlook Theme Mac
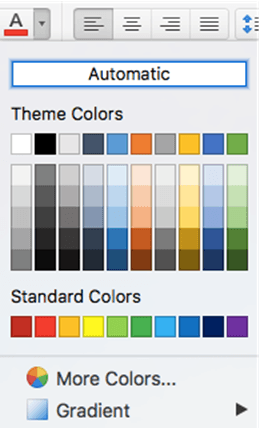
- From the menu, select .
- Click .
- In the Format and account section of the dialog box, check or uncheck Compose messages in HTML by default.
- Close the dialog box.
Change the Setting for One Message
Change Microsoft Outlook Theme Macbook
You can also switch between HTML or plain text for an individual message: while composing a message, click the tab, then toggle the control.
Are you one of the persons that enjoy some changes occasionally in the environment that you work in? Are you one of the persons that need to concentrate and stay more focus on your computer screen? This is where DarkMode appears in MicrosoftOutlook. DarkMode makes it easier for our eyes in an environment with low light. To find out how to set Outlook into DarkMode, just keep on reading the post below.
We must select the File tab to move into BackstageView and once there, from the left of the drop-down menu that appears we select the OfficeAccountcategory as shown in the image below.
Change Microsoft Outlook Theme Mac Os
Once the OfficeAccount category is selected, we notice in the middle of the task pane and under the Account area among the other commands available, we have the OfficeTheme area located there. If we select the drop-down menu under the OfficeTheme area, there are located the following Modes available: Colorful, DarkGray, Black and White. For this post I will select the command DarkMode.
Once DarkMode is selected, Outlook has changed into a Black Color Theme which includes DarkMode. DarkMode provides a BlackBackground instead of white for the MessageWindow. Once we apply DarkMode in MicrosoftOutlook, the same applies to all the other Microsoft Office Programs such as Word, Excel, PowerPoint and etc.
In BlackTheme we can read our Messages with a DarkBackground as shown in the image below. In the following image, we can see how cool DarkMode looks like.
In the next image I have opened an E-Mail Message. If the DarkBackground is confusing for us to read the Message, we always have the option to turn the Body of the Message into a WhiteBackground. All we need to do, is to locate at the top right corner of the Message the SwitchBackground command as shown below and activate it. Immediately, the Body of the Message turns into white, while all the rest remain Black.
Once we select the SwitchBackground command, the icon changes into a Moon. If we select it again it will change into a Sun icon.
In the next image, we can see how DarkMode looks like in MicrosoftWord.
In the next image, we can see how DarkMode looks like in MicrosoftExcel.
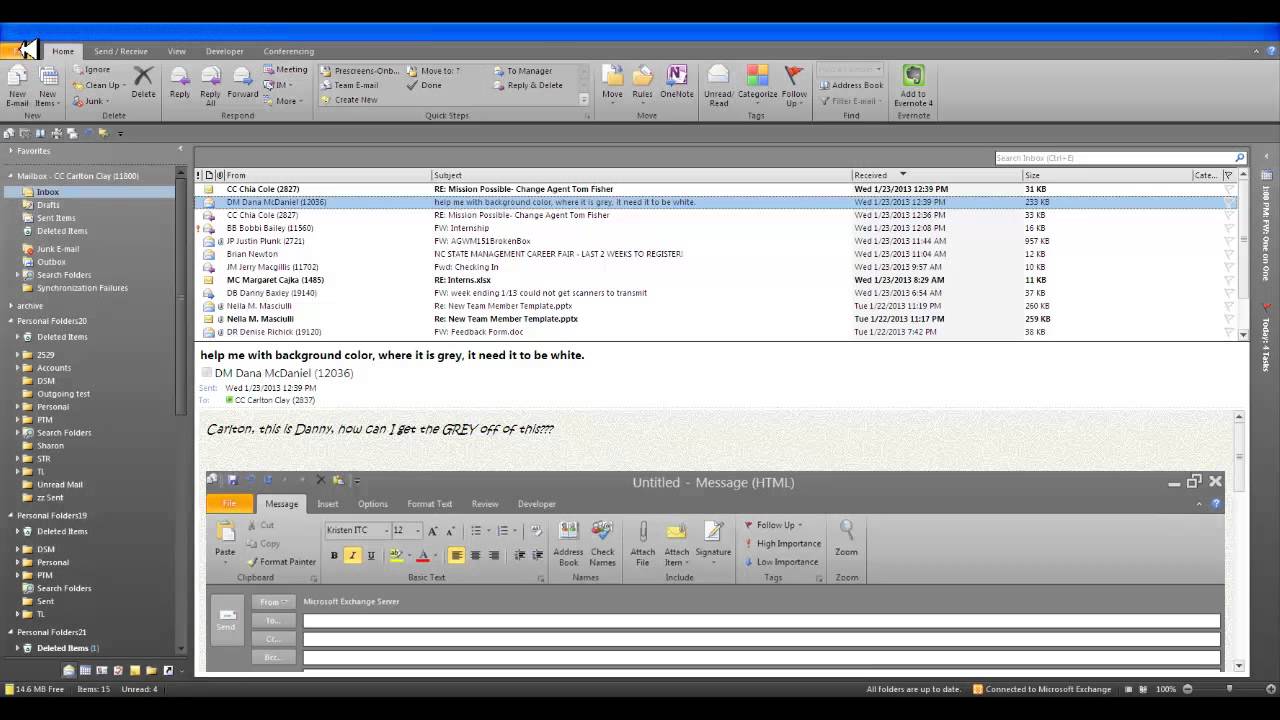
In the next image, we can see how DarkMode looks like in MicrosoftPowerPoint.
As mentioned in the beginning, no matter which application we are working with, once we select Dark ModeTheme or any other Theme it will be applied in all MicrosoftApplications.
Below you can check out the video describing How To Set Microsoft Outlook into DarkMode?
Don’t Forget To Subscribe To My YouTube Channel.