When it comes to helping you troubleshoot wireless networking problems, Mac OS X can’t seem to make up its mind. The old Network Utility was appropriate primarily for network gurus. OS X 10.4 came with Network Diagnostics, which took a user-friendlier hand-holding approach. Lion added Wi-Fi Diagnostics, but hid it away; it was largely intended to be used by AppleCare technicians or Apple Store Geniuses, who’d use it to generate detailed log reports. Now Mountain Lion comes with a network tool—a revised version of Wi-Fi Diagnostics—that’s once again intended for regular end users, not just network experts.
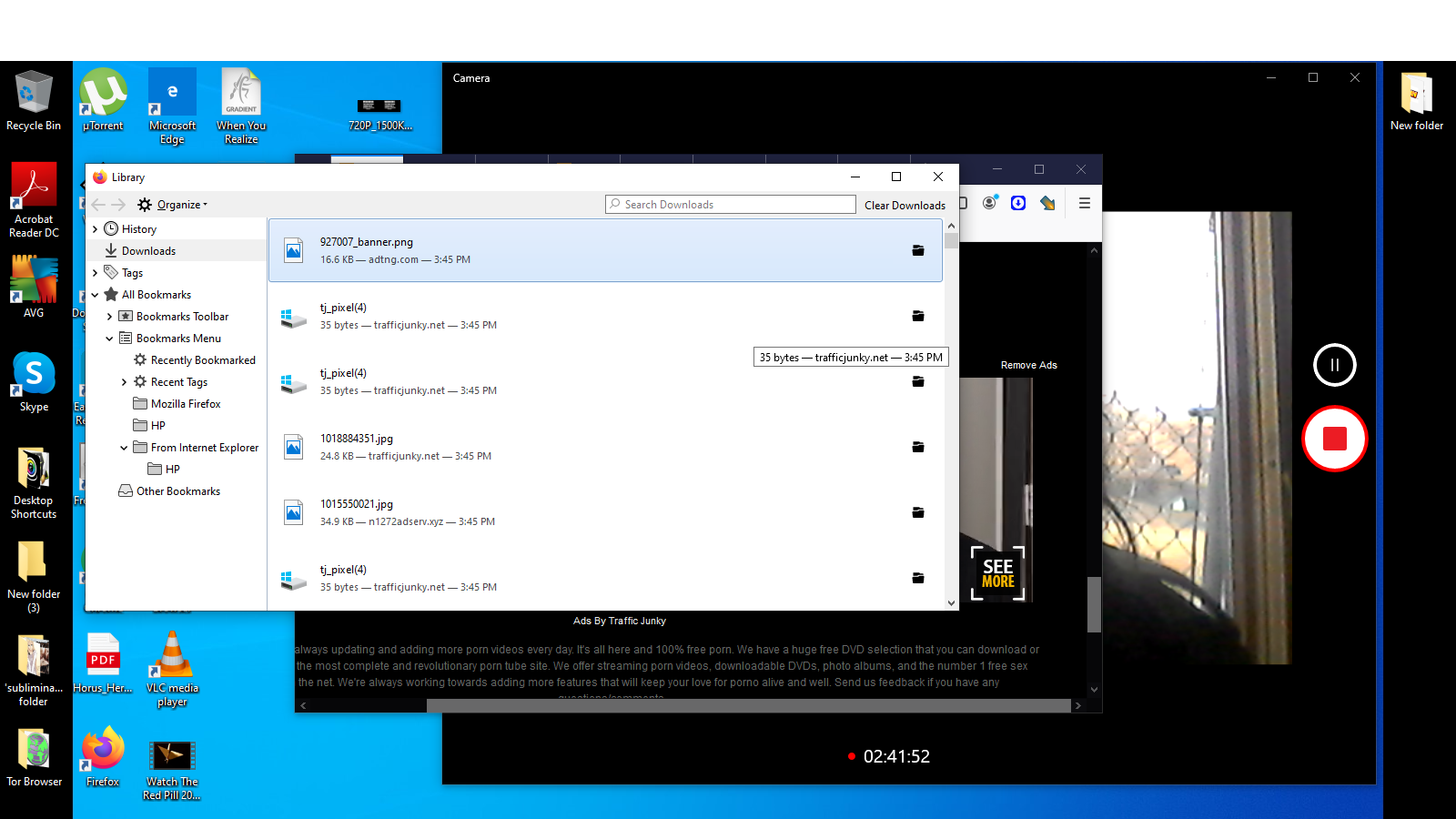
Wi-Fi Diagnostics can help you figure out why your Mac’s Wi-Fi adapter isn’t connecting to a network. It can also find nearby networks (which in turn can be useful for tracking down interference problems) and services broadcasting their availability via Bonjour. It also offers a graphical front end to some common Unix network tools, much as Network Utility did, but in a form that those without command-line experience can use.
You can then select all text in the diagnostic report and copy it to the system clipboard to paste into email messages or send to other apps. When you sync your iOS device with iTunes on the Mac, these diagnostic reports are downloaded to your computer so they’re easier to browse manually, and then they’re deleted from your iOS device.
To launch Wi-Fi Diagnostics, hold down the Option key as you click on the Wi-Fi icon in the menu bar. That’ll open the Wi-Fi menu with an Open Wi-Fi Diagnostics item at the bottom; click that item to open the utility. You can also launch the program directly from its hidey-hole: In the Finder, choose Go > Go to Folder, and enter /System/Library/CoreServices/. You’ll find the Wi-Fi Diagnostics app in there.
However you open it, you’ll see a welcome window with three options: Create Diagnostic Report, Turn on Debug Logs, and Capture Network Traffic. For your troubleshooting purposes, you can ignore all three and instead choose File > Network Utilities (or press Command-N).
System Reports (System Diagnostic Reports in earlier versions of Console): Analytics, diagnostics, and crash reports for system processes. System log: A log of current system events and messages. /Library/Logs: Application logs for the current logged in user. /Library/Logs: Application and process event logs for all users. To debug a problem using a crash report: Build Your App With Symbol Information and retain the Xcode archive before distributing the app. Retrieve a crash report for an issue. See Acquiring Crash Reports and Diagnostic Logs for the different ways you can retrieve crash reports.
Access Library Menu and Open Library Folder On Mac In addition to the Library Folder located at the top-level of Hard Drive, macOS creates an additional Library Folder for every User Account on Mac. This User Level Library Folder contains multiple files storing settings, preferences and other data for various Apps and Programs on the Mac. Comes with professional shop software to print and manage vehicle diagnostic reports for customer use and keep track of all previous vehicle repairs. Comes with a full one year warranty. A dedicated all ASE bi-lingual toll free technical support line 7 Days a Week, 6am – 6pm, PST.
The Network Utilities window provides four separate tabs that are each useful in their own way. Let’s go through them one at a time.
Performance
The Performance view tracks the wireless connection between your Mac and the base station to which it’s connected. The top chart, Signal Strength, shows the relative quality of the connection, while the bottom, Network Traffic, shows bytes passing back and forth. Together, these charts can help you figure out the optimum place to connect to a network or to troubleshoot dead spots in your home or office.
On the Signal Strength chart, the upper yellow line shows the power of the signal being received from the base station while the lower green line shows noise. The further these two lines are from each other, the greater the throughput you will receive. The higher the signal level, the stronger the signal.
Noise often remains constant; if you walk around your home or office with your laptop, that line may not change at all. The yellow signal line is more responsive, and you can watch it change as you move around (or walk between a computer and the direct path to a base station).
The Network Traffic chart below may be less useful than the Signal Strength chart, because it just shows the quantity of data being transferred over your Mac’s wireless connection. But it can tell you whether any data is getting through.
Wi-Fi Scan
The Wi-Fi Scan view shows the results of a scan of the surrounding networks, presenting as much detail about each as it can without actually connecting. The scan can be updated by selecting Active Scan or Passive Scan from the Scan pop-up menu in the lower left; it also updates periodically without intervention. (An active scan may find more networks that broadcast less or no information about themselves.)
Here’s what all the information means:
Network Name: Technically known as the SSID (Service Set Identifier), this is the name that a Wi-Fi base station broadcasts. Multiple base stations may share the same name, to provide roaming.
BSSID: The factory-assigned, uniquely numbered address for the base station’s Wi-Fi radio or radios.
Channel and Band: Wi-Fi can operate in two frequency bands: 2.4GHz and 5GHz. Depending on the country, you’ll find channels 1 to 14 in 2.4GHz and 36 to 167 in 5 GHz. (They go up in increments of four, with some gaps.) The Channel and Band columns show which channel a base station offers in which band. Simultaneous dual-band base stations have two listings, one for each band.
Width: It’ll be either 20 MHz or 40 MHz, which refers to the “wide” channel option that doubles throughput but requires two channels to function. Apple only allows its base stations to use wide channels in 5GHz.
Security: The acceptable methods for connecting appear, such as WPA and WEP.
Signal and Noise: Same as the numbers explained above, representing the strength of signal and noise. Again, the bigger the difference, the better the signal.
Protocols: The scan shows the standards being used the various Wi-Fi devices near you. 802.11a and b are the oldest, dating to 1999; 802.11g debuted in 2003; and 802.11n matured in 2007.
CC: The country code for a given device indicates the regulatory domain in which it’s set to operate. If you’re in the US and it doesn’t show US, someone could be violating federal telecommunications law.
Bonjour
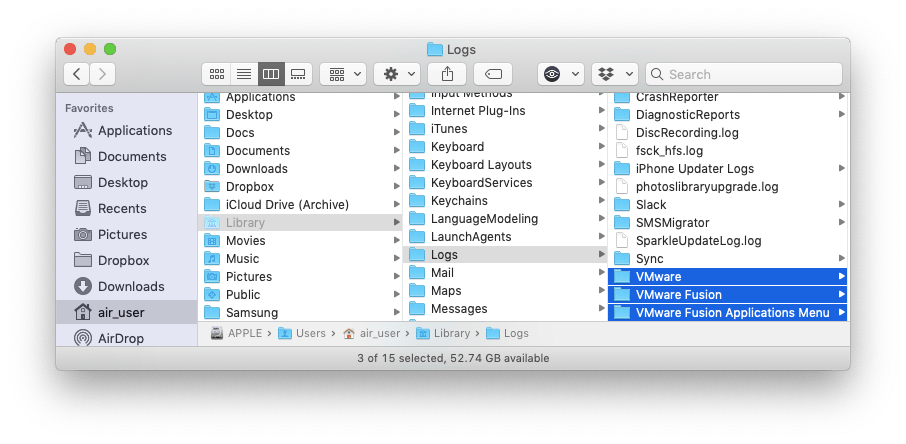

The Bonjour tab reveals the services that Bonjour-compatible devices around you are advertising. Each entry shows a particular service, such as iTunes Sharing, and the Bonjour-style address in URL form to reach it. Double-click one of those entries, and OS X will launch the corresponding program and attempt to open that URL.
The Bonjour view provides “negative” knowledge, as well as positive: You can see which devices are talking, but also, by inference, which ones aren’t on the network.
Tools
The Tools tab gives you a graphical interface to a bunch of common networking diagnostic tools; many of them are also found in Network Utility, but in a much less friendly form.
The tools include ping and ping6 for checking whether a remote system is responsive; netstat which provides (exceedingly technical) details about connections in progress by a computer’s network adapter; and whois, which looks up domain registration information.
The gear menu changes contextually based on which of command is selected. With ping, for instance, you can pick the number of pings (attempts to test for a machine being alive) as well as the time-gap between them and the size of the packets used in those attempts. With lookup, which pulls down domain name system (DNS) records, you can type in a domain name and select Mail Exchanger (MX) to retrieve which mail servers handle messages for that domain.
While you may not spend a lot of time diagnosing wireless connectivity issues, it’s nice to know that there’s a tool that regular mortals—not just network nabobs—can understand. If nothing else, it’ll make it easier to get help when you can explain to someone else exactly what’s going—or not—on your wireless net.
If you think your Mac might have a hardware issue, you can use Apple Diagnostics to help determine which hardware component might be at fault. Apple Diagnostics also suggests solutions and helps you contact Apple Support for assistance.
Can I Delete Diagnostic Reports On Mac Library Cardi
Prepare your Mac
- Shut down your Mac.
- Disconnect all external devices except keyboard, mouse, display, Ethernet connection (if applicable), and connection to AC power.
- Make sure that your Mac is on a hard, flat, stable surface with good ventilation.
Start Apple Diagnostics
Can I Delete Diagnostic Reports On Mac Library Card
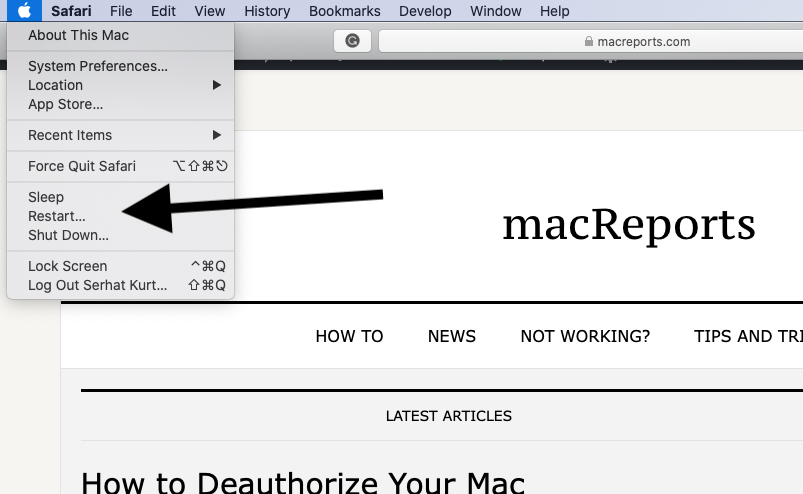
Determine whether you're using a Mac with Apple silicon, then follow the appropriate steps:
Apple silicon
Can I Delete Diagnostic Reports On Mac Library Software
- Turn on your Mac and continue to press and hold the power button as your Mac starts up.
- Release when you see the startup options window, which includes a gear icon labeled Options.
- Press Command (⌘)-D on your keyboard.
Intel processor
- Turn on your Mac, then immediately press and hold the D key on your keyboard as your Mac starts up.
- Release when you see a progress bar or you're asked to choose a language.
View the test results
Apple Diagnostics shows a progress bar while it's checking your Mac:
When testing is complete, Apple Diagnostics shows the results, including one or more reference codes. Learn about Apple Diagnostics reference codes.
To repeat the test, click “Run the test again” or press Command-R.
To restart your Mac, click Restart or press R.
To shut down, click Shut Down or press S.
To get information about your service and support options, make sure that your Mac is connected to the internet, then click ”Get started” or press Command-G. Your Mac will restart to a webpage with more information. When you're done, choose Restart or Shut Down from the Apple menu.
Learn more
Can I Delete Diagnostic Reports On Mac Library
On an Intel-based Mac, if you can't start Apple Diagnostics with the D key, try these solutions:
- Press and hold Option-D at startup to use Apple Diagnostics over the internet.
- Make sure that your Mac isn't using a firmware password.