Learn how to fix the “Server error in '/' application” error. This is an application error on the server that prevents the website from running. There are many possible causes for this error.
I am not exactly sure if this is could be the problem, but on a Microsoft Internet Information Service (IIS) you have to add a MIME Type for the file. Older versions of IIS had this built-in, but IIS 6.0+ does not. If you want it to serve just any file regardless of having a registered MIME type: Open IIS Manager; Click the Server, then open MIME Types in the Features View Pane. Add from the Actions Pane; File name extension:. Set MIME-type and charset for file extensions in IIS (Apache modmime equivalent)#. Maybe I need to add something to override this value, before “run”.
Often when this error appears, the error page will offer more information about the problem. It can be useful to copy and paste this error message into a search engine for more detailed results.
Some of the most common reasons for the 'Server error in '/' application' error are as follows.
Requirements

- Cloud Server running Windows Server 2012
- ASP.NET installed
vServer (VPS) from IONOS
Low-cost, powerful VPS hosting for running your custom applications, with a personal assistant and 24/7 support.
Restart IIS
This error can occur if IIS needs to be restarted. You can restart IIS from the IIS Manager.
From your Remote Desktop connection, click the Start button in the lower left-hand corner.

Next, click the Administrative Tools tile.
Click Internet Information Services (IIS) Manager to launch the IIS manager.
On the left-hand side of the IIS Manager, click Restart to restart IIS.
Update the URL
Under some circumstances, a 404 error may be displayed as 'Server error in '/' Application.' When this is the case, the Description section of the browser will clarify that the error has occurred because the file is missing or has been renamed.
To fix this problem, correct the URL in the link that triggers this error.
Cloud backup from IONOS
Make costly downtime a thing of the past and back up your business the easy way!
Add the MIME Type
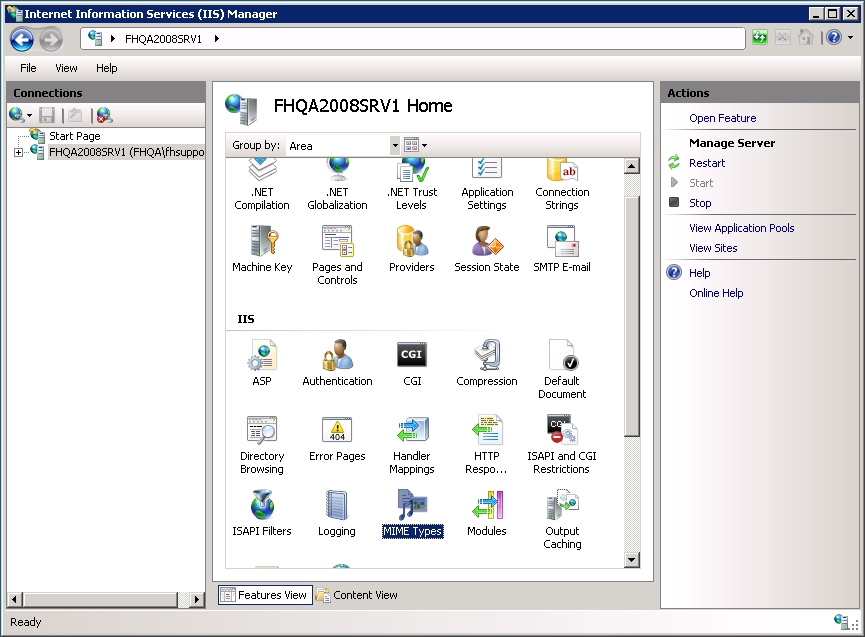
If you are accessing a file with a file extension that does not have permissions to be run on the server, you will receive this error along with the explanation that 'This type of page is not served.'
To fix this problem, first be sure that you are calling the correct file name. This problem can occur if there is a typo in the file extension, for example a file or URL that references test.htl instead of test.html.
If the file name is correct, then you may need to add the MIME type to the server. In the above example, we are trying to execute a file named HelloWorld.cshtm1. The .cshtml file extension is not assigned to a MIME type on Windows 2012 by default.
You can add the MIME type in the IIS Manager. To open the IIS Manager, from your Remote Desktop connection, click the Start button in the lower left-hand corner.
Click Internet Information Services (IIS) Manager to launch the IIS manager.
Then click on your domain. In the central pane, double-click MIME Types.
Under the Actions column on the right, click Add...
In the pop-up window which appears, fill in the File name extension and MIME Type fields, then click OK.
You may need to do an Internet search to find the correct MIME Type for your file extension.
Verify the .NET Version
Some programs, features, and file types will only run under certain versions of .NET.
You can check your .NET version from the IIS Manager. To open the IIS Manager from your Remote Desktop connection, click the Start button in the lower left-hand corner.
Click Internet Information Services (IIS) Manager to launch the IIS manager.
Click to expand the server in the left-hand window panel.
Right-click on the Domain Name and click on Basic Settings...
In the pop-up window which appears, select the .NET version from the drop-down menu, then click OK to confirm your choice.
There are many web sites using flash applications to display their contents especially publishing video content.
You can also create web pages using flash for video publishing especially video in .flv video extension file format.
But before going online you have to check if your web site is configured for publishing .flv mime file format on the web.
IIS (Internet Information Services) requires a registration of .flv mime type for the web site to serve .flv file type video content.
You can check if your web site is already configured or not to serve .flv video files simply by placing a .flv video file on the web site and requesting the .flv type video file using a web browser like Internet Explorer 8.
If the web server fails to serve the vide file in .flv mime type then follow the below step by step actions on your IIS5 or IIS6 web server.
Step by Step .FLV MIME Type Registration on Internet Information Server IIS
Add Dmg To Iis Mime Type
Open the Administrative Tools > Internet Information Services (IIS Manager) and select the web site you want to configure the .flv MIME type in IIS.
For IIS 6, you can open the Internet Information Services (IIS6) Manager Manager.
Open the context menu on the web site by a right click and select 'Properties' from the menu.
Click on the 'HTTP Headers' tab and activate the screen.
At the bottom of the HTTP Headers section, click on the 'File Types' button.
A list of registered MIME types will be listed on the displayed screen. By using the New button, you can define new MIME types and register these new MIME types on the web site on the IIS server.
To continue with new MIME type registeration for .flv file extension click 'New...' button.
Type '.flv' file extension flv at the Extension text input area and flv video files mime file extension 'video/x-flv' into the MIME type textbox.
Press 'OK' button to complete registration. Then click OK and then Apply button to close the IIS Manager.
Asp Mime Type
You have now completed IIS flv mime type registration successfully. And the IIS web server will immediately begin to serve for flv video extension requests from the web.
.FLV MIME Type Video File Configuration on Shared Hosting Plans
Adding a new file type that is not by default served by the IIS or Apache web server that you are using for your shared hosting plans is possible if and only if your controlling panel enables you to alter or add mime type for your web site.
Below there is a screenshot showing how easy to add a new mime type for file extension flv if there is GUI that enables you to set the file extension that you want to serve from your web server.
After setting the file extension .flv you have to enter the content type as video/x-flv for flv video extension.
After you added the .flv mime type, you will probably view the list of current existing or defined mime types for your web site as seen in the below screenshot.
You can see the .flv mime file extension is on the list for flv video files.
Now your web server is configured for requests of flv mime file extension like .flv video files.